May 11, 2022
Disclosure: There are affiliate links on this site, meaning, at no additional cost to you, I will earn a commission if you click through and make a purchase.
Want to make videos and uploading them to video sites?
Want to turn articles into videos?
The solution: InVideo
InVideo is a software tool that turns article and blog posts into videos.
Sign up here:
Offer: Save 25% on ALL InVideo Plans!
Use Code: InVideoOffer25
Disclaimer:
The link above is an affiliate link, meaning, at no additional cost to you, I will earn a commission if you click through and make a purchase.
Step 1:
Go to InVideo here: https://tinyurl.com/4bfu55su
And sign up by clicking on: “Sign-Up” or “TRY NOW – IT’S FREE”
See image below.
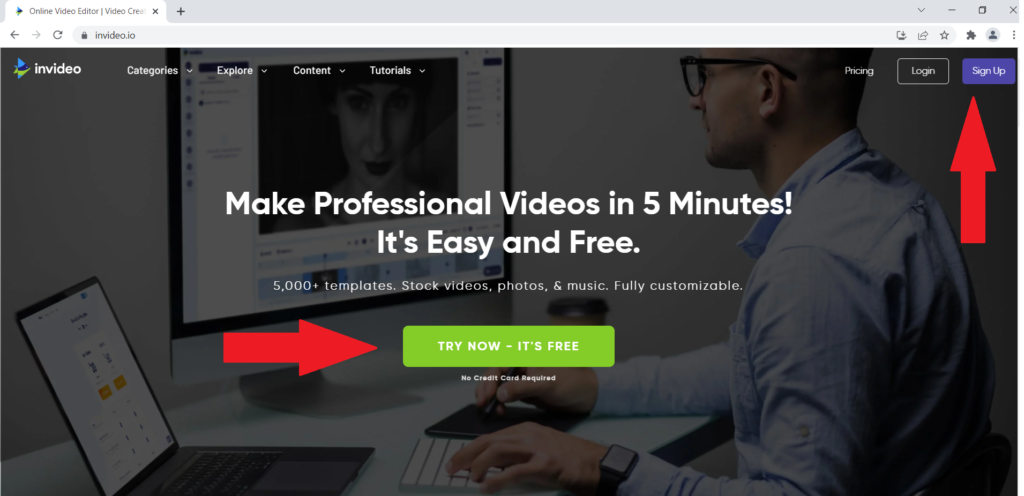
Step 2:
Create your free account by entering your details and click “Create Account”:
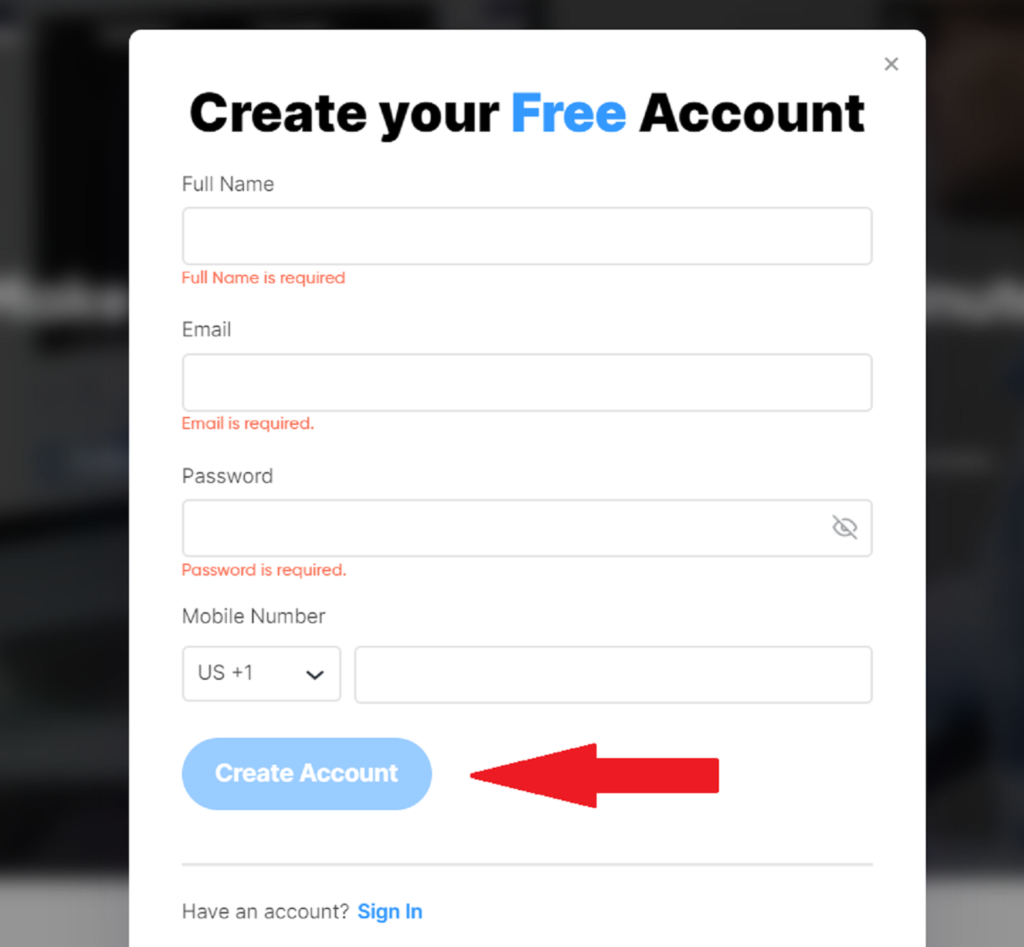
Step 3:
Creating a video from scratch.
This is how it looks on the inside of InVideo:
Here you can choose different templates:
“Pre-made templates”, “Text to Video” and
“Blank Canvas” (Start from scratch) See arrows below.
Also choose dimension: “Wide” (16:9) , “Square” (1:1) or “Vertical” (9:16)
I usually choose “Wide” (16:9)
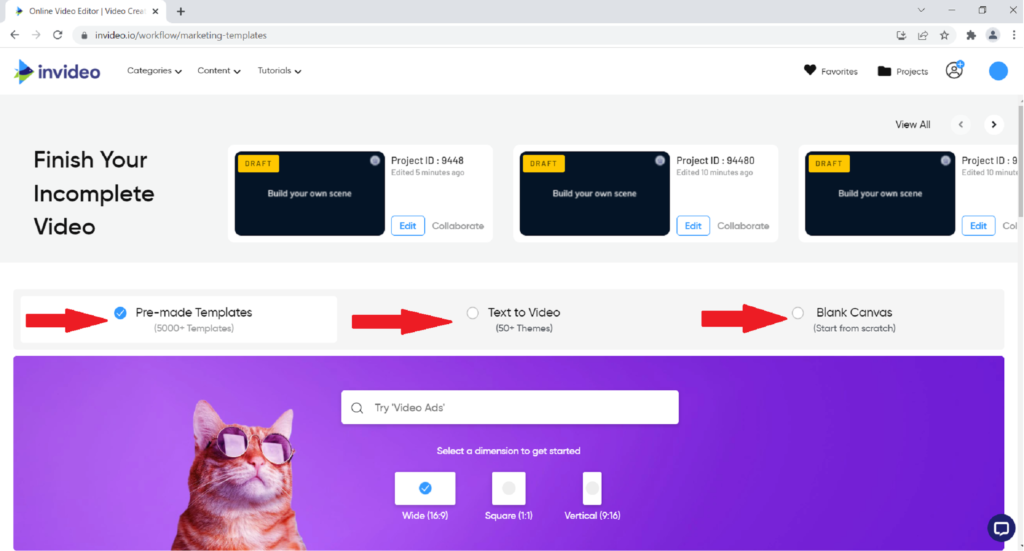
After choosing what kind of Template you want it is time for step four.
Step 4:
(In this example I have choosen the “Text to Video”
There are over 50 Themes to choose from.
You can scroll down to see more templates.
And then just click on the template you want. Then click “Use this template”
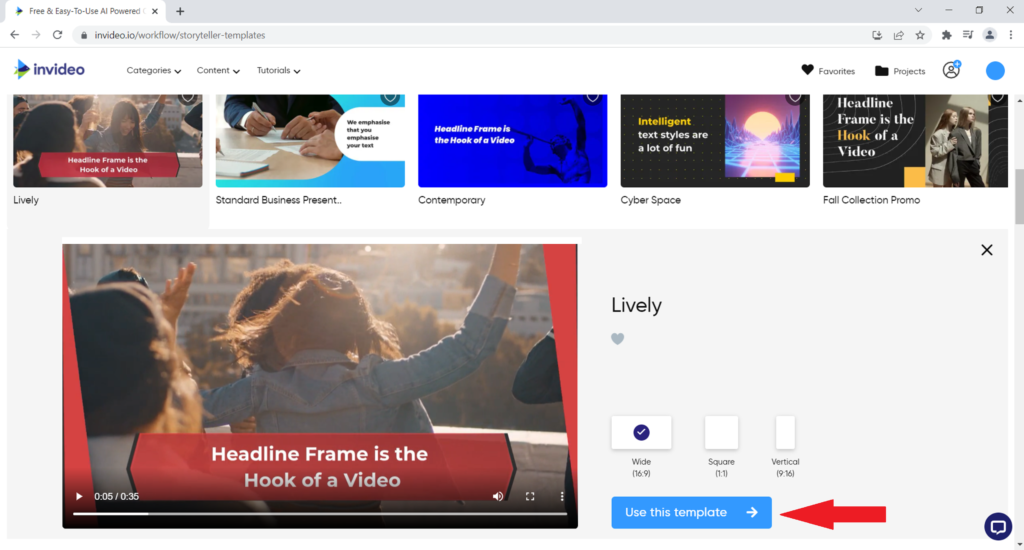
After clicking you will be taking to a page that looks like this.
Choose “Option 1”:
If you have a script or an article you want to turn into an awesome video.
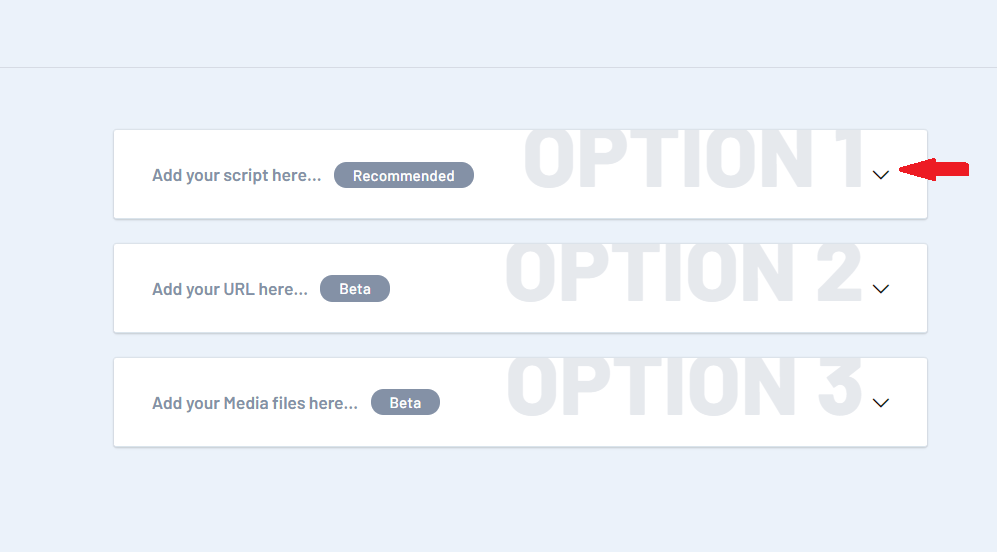
By clicking on the on Option 1 there will be some space to enter your article.
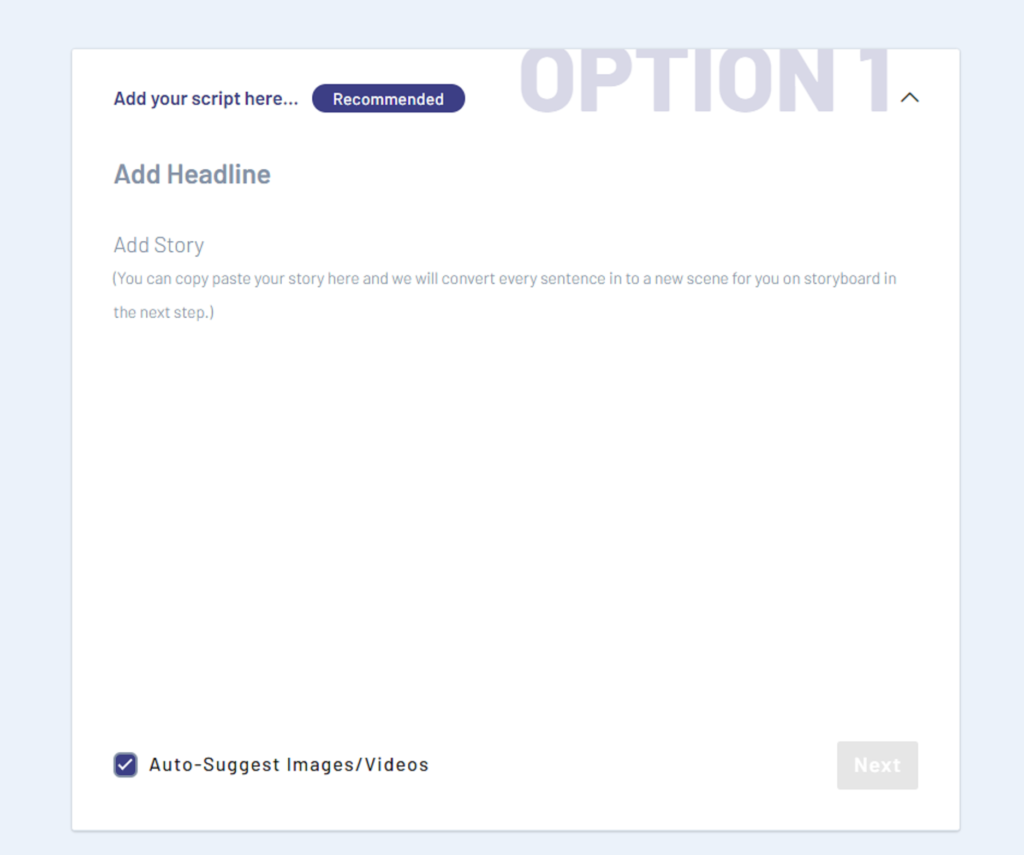
I have added some text and then click “Next”.
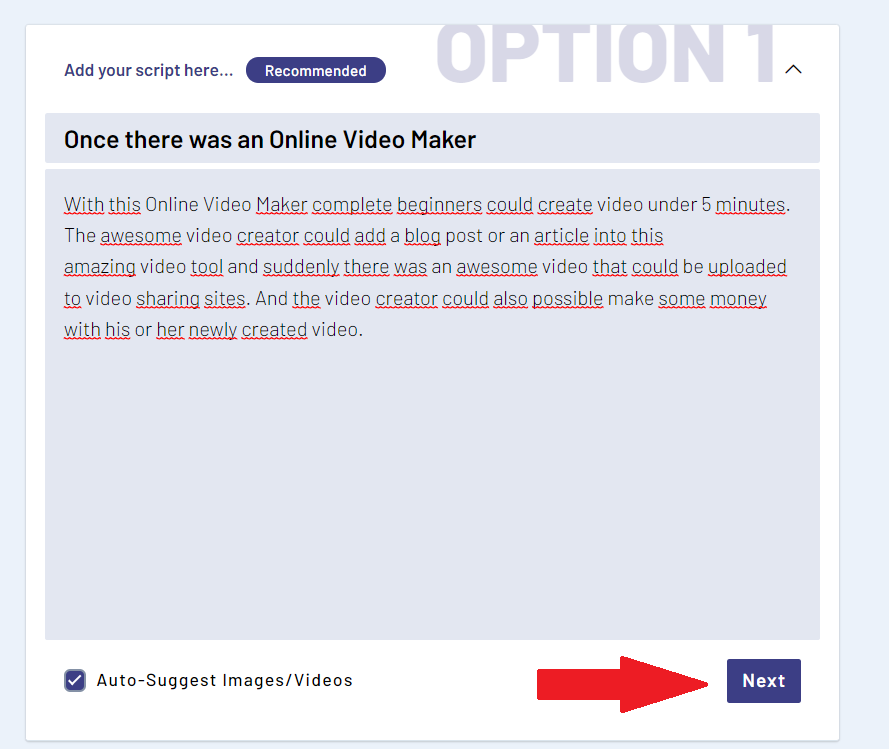
Time to edit the video. To edit the video I use “Advanced Editor”
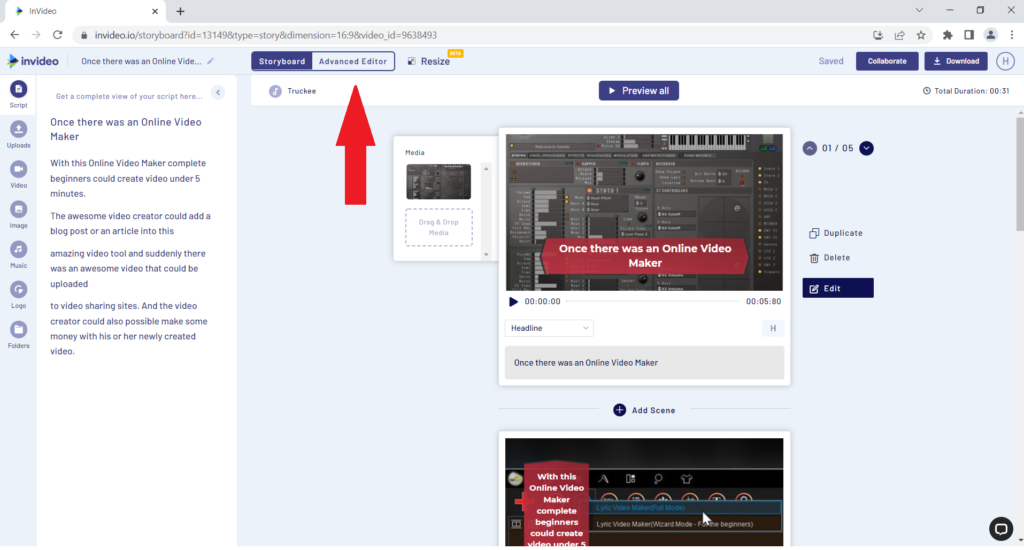
Inside of the “Advanced Editor”
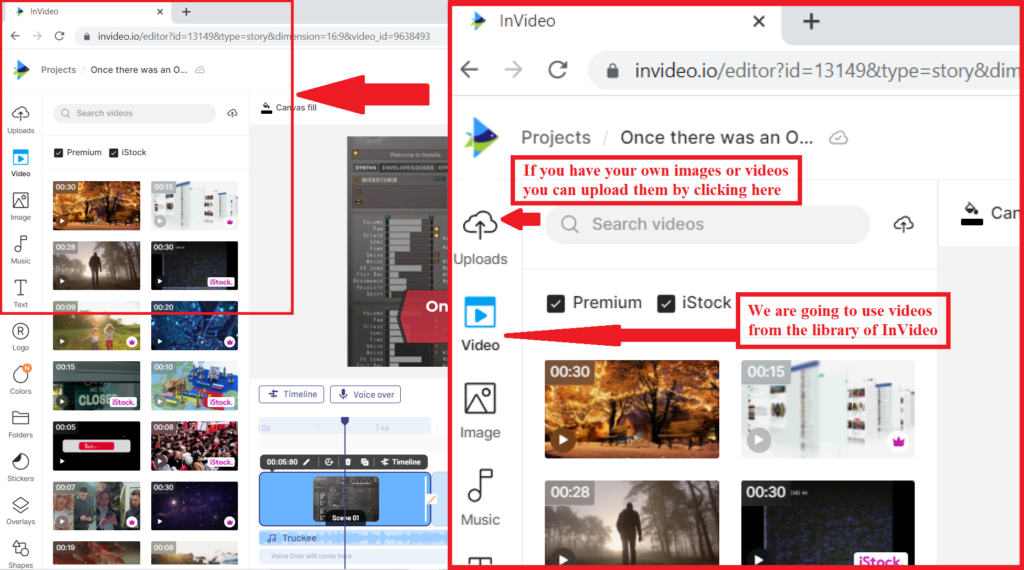
Enter a word associated with the video you are looking for and you will get a few recommended videos.
Protip: If you hoover you mouse over a video you will get a preview of the clip.
Scroll down to see more videos you can use.

Choose a video by clicking on it. Then a bigger preview and the option to trim the clip so it will fit the video you are creating.
- “Trim video to fit scene” means that you the software will automatically fit the scene so it fits the video perfectly.
- You can trim the clip manually by sliding the marker to the left or right.
- That is the new length of the clip.
- If you want to use the full video click “Use Full Video” if you have trimmed the video click “Done”.
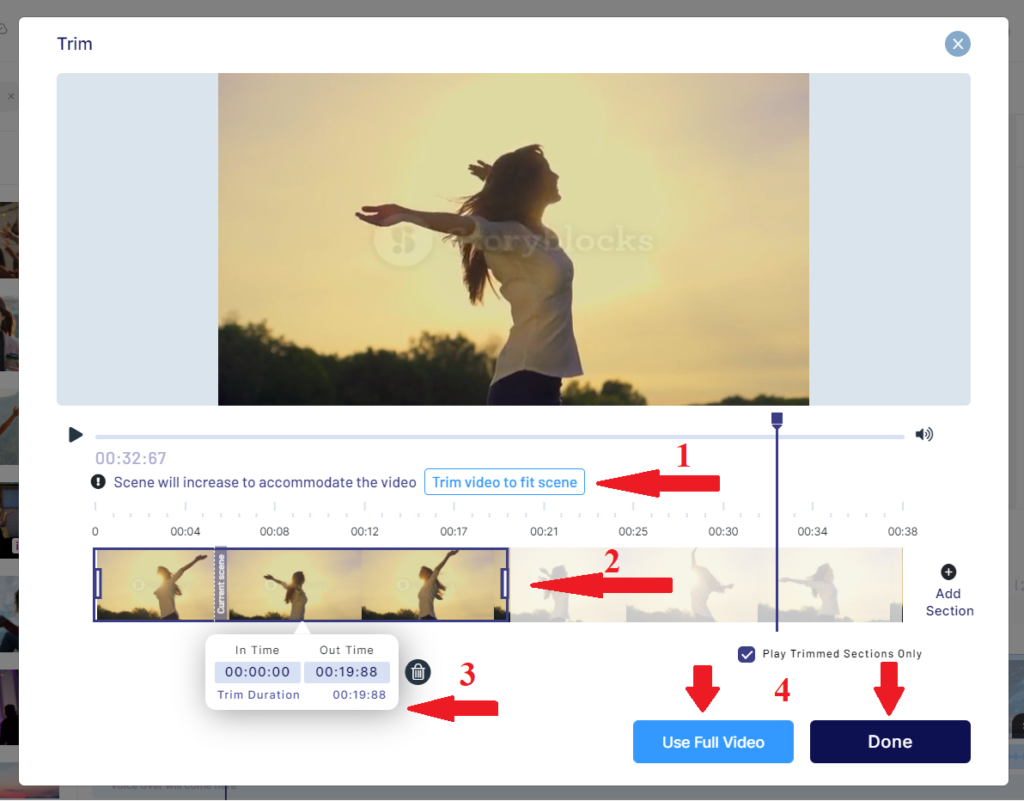
You can delete clip in the editor by clicking on the clip (1) and then click the trashcan (2).
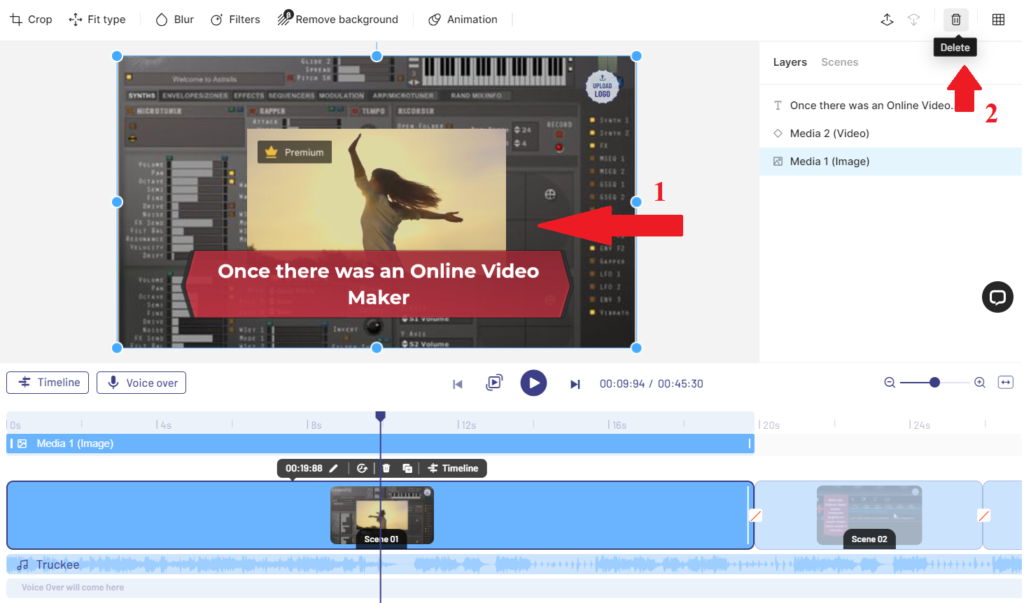
You can then resize the clip by first click in the clip so that the blue dots become visible then hold down the mousebutton and drag (1) the blue dots to resize the clip to your liking. You can also make the clip shorter or longer by draging the line (2) to the left or right.
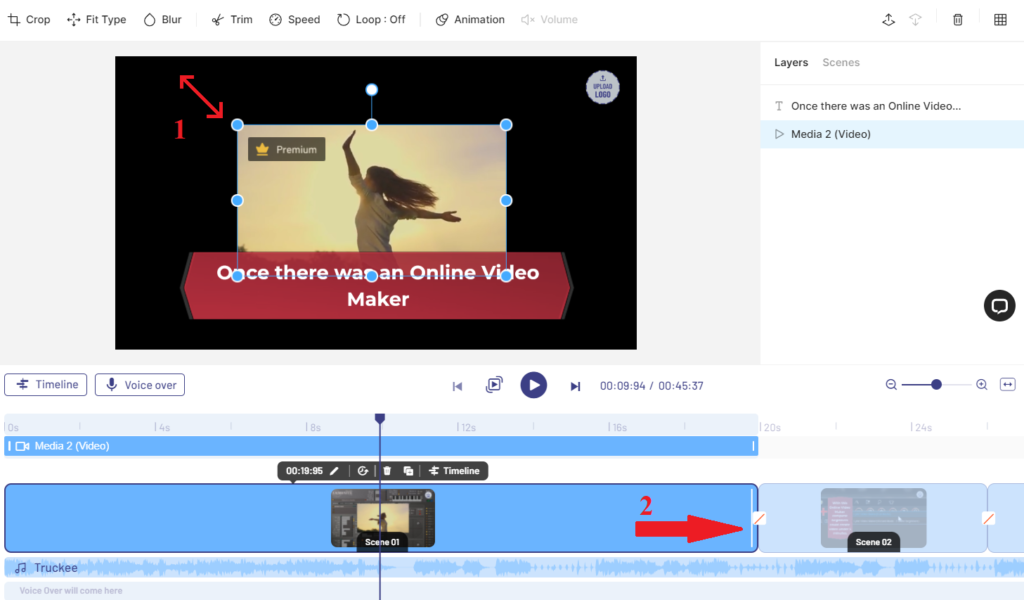
You can change text (1) by first click in the text area and then click inside of the text and then you can type what you want.
You can also move the clip forward (2) or backwards by holding the mouseclick and then drag the scene.
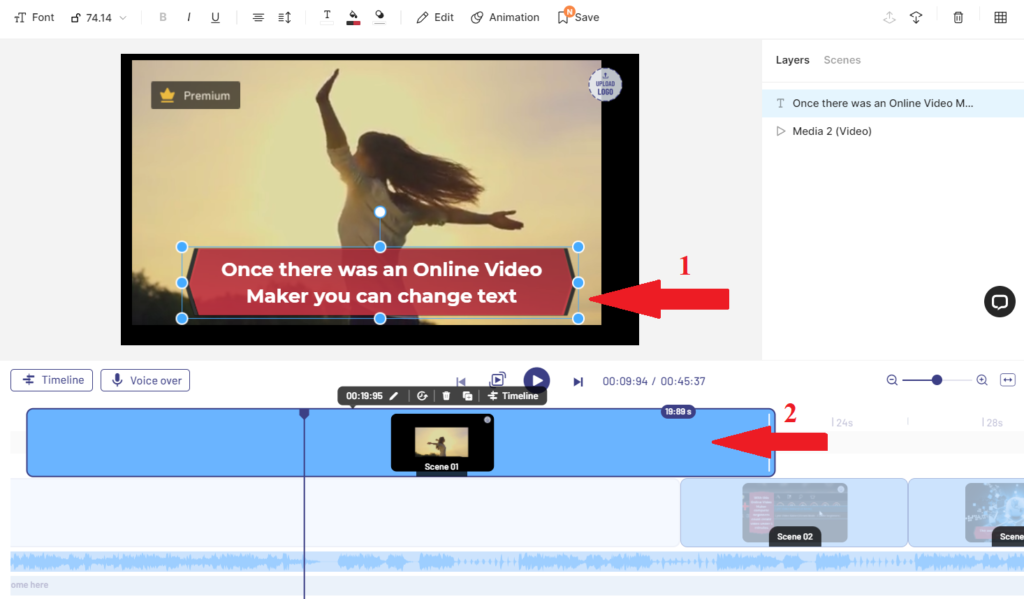
You can now add music. InVideo has alot of music tracks that you can use.
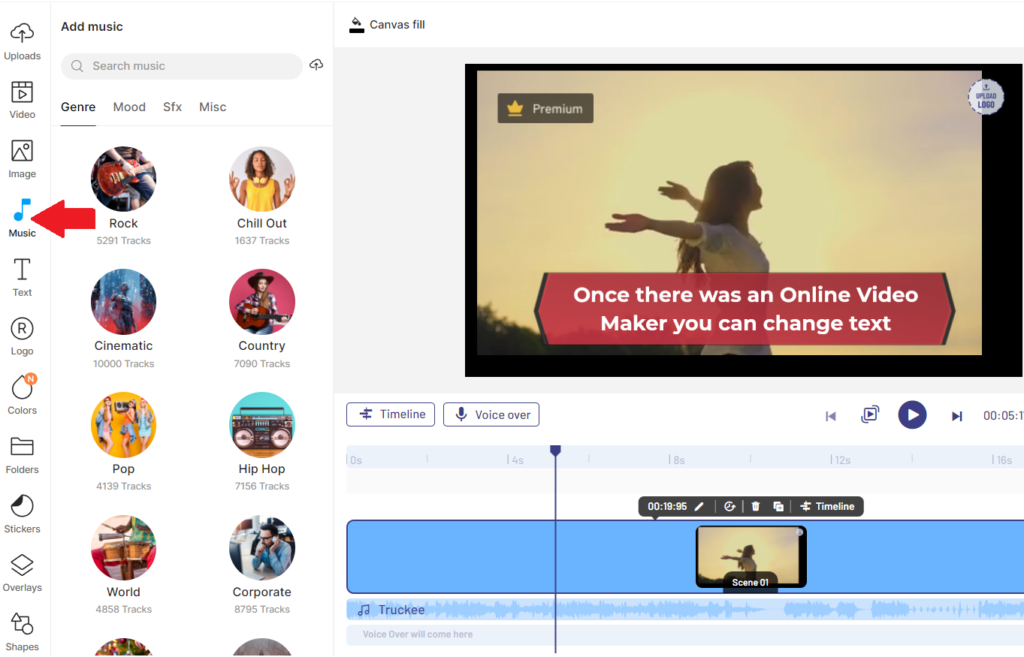
You can listen to the different tracks by clicking the play button (1) and then you can “Replace” or if you dont have any tracks already you can add some music to your awesome video. You can see the current track at arrow 3.
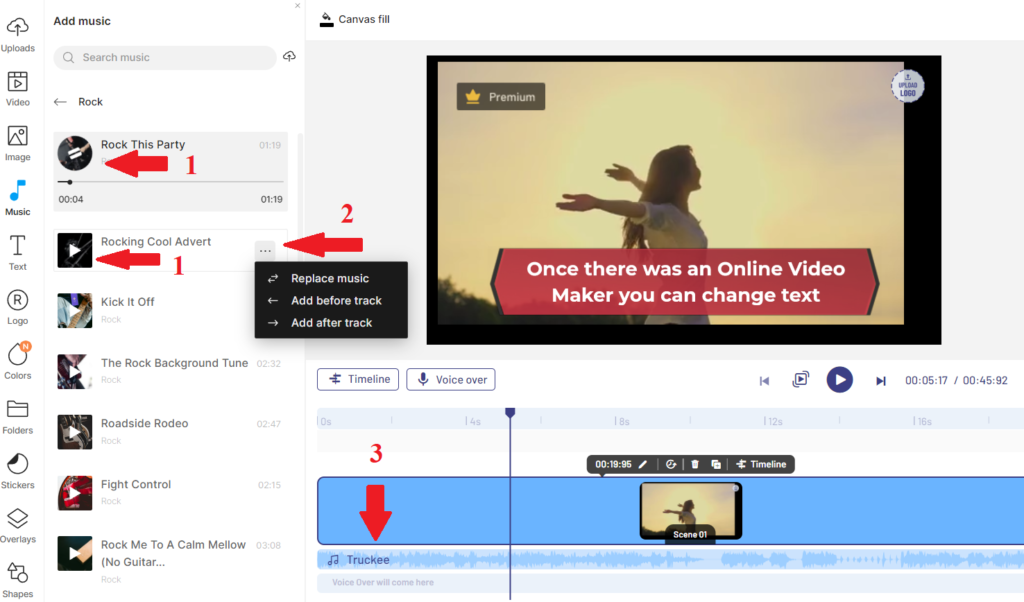
There are alot of addons and options you can use and create a video.

You can add your own Voice Over (1) or you can hire someone. When you are satisfied with your video it is time to download (2). Just click “Download” in the right upper hand corner.
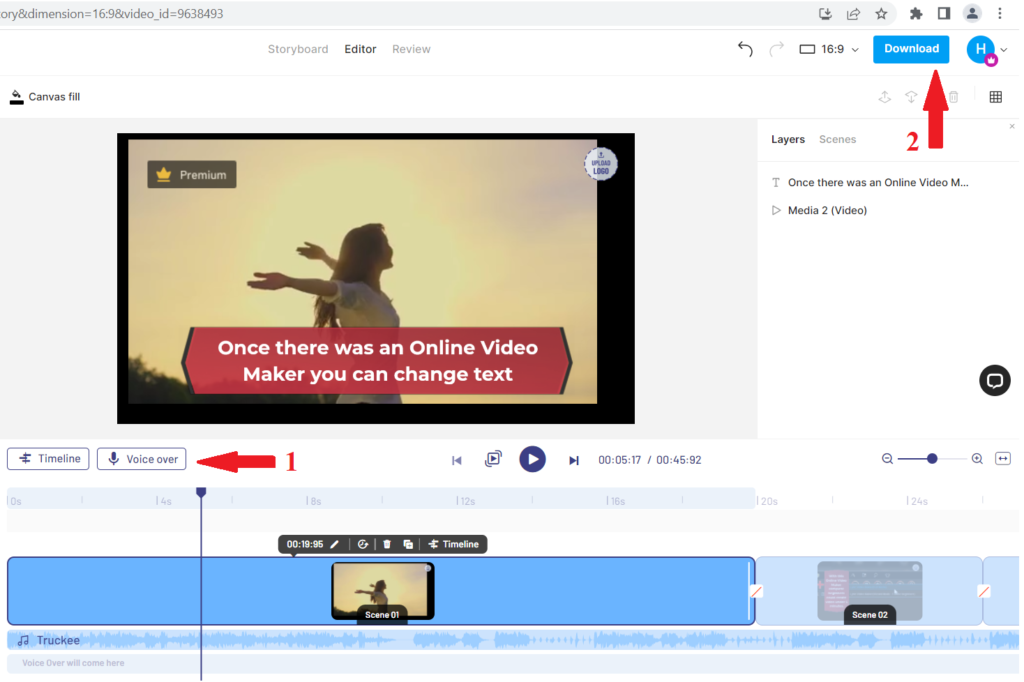
Then click “Export”.
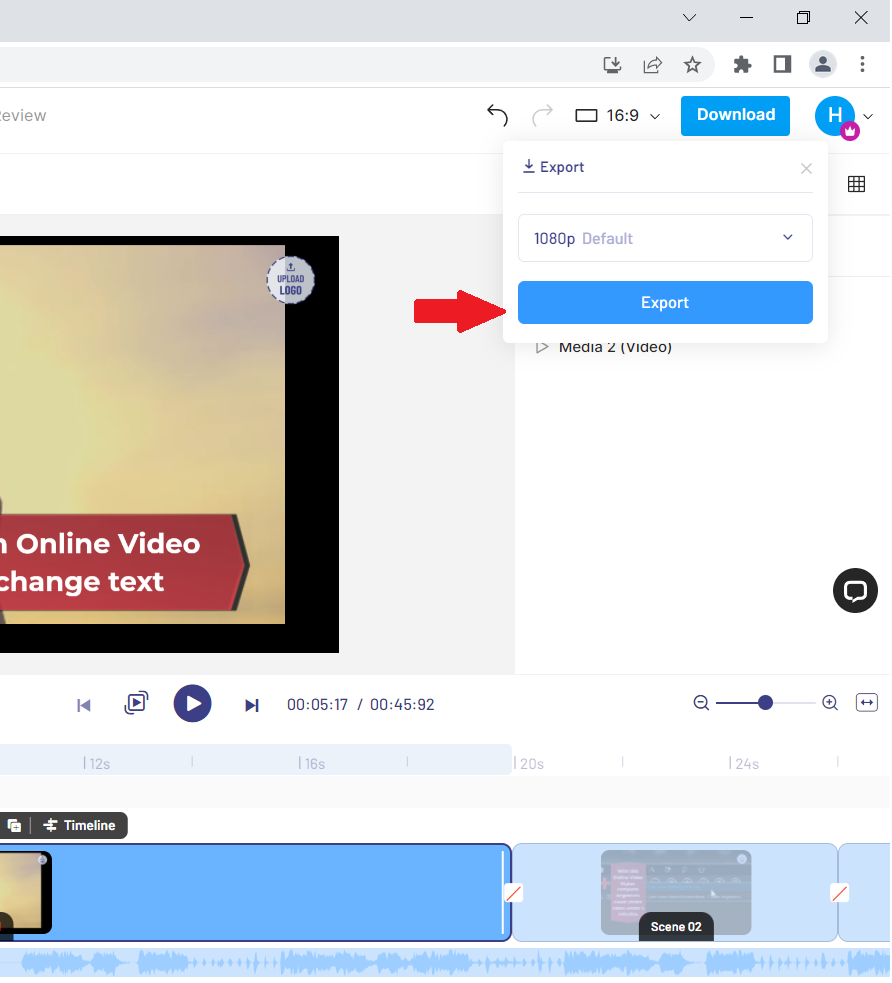
After video has been exported and reendering you can download (1) the video to your computer and then share (2) the video to different video sites.
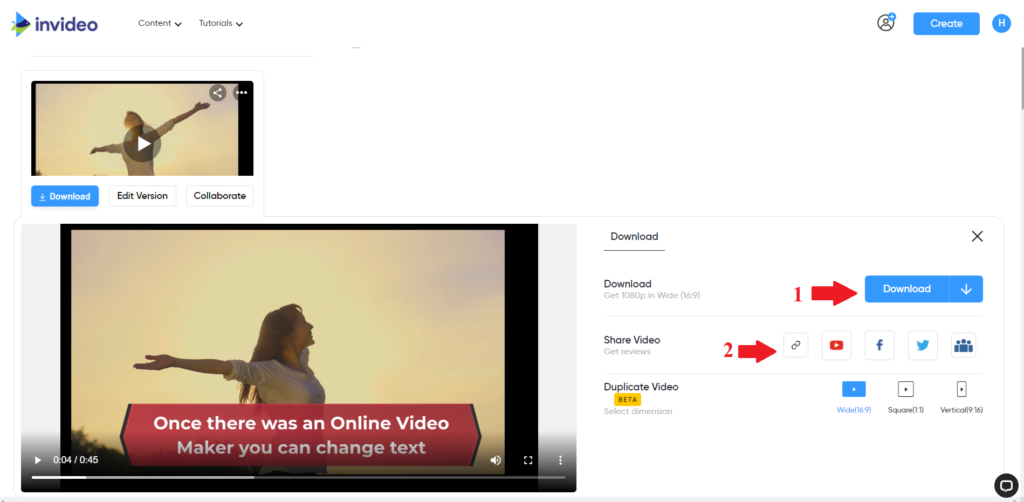
Sign up now below:
—>>> https://tinyurl.com/4bfu55su <<<—
Offer: Save 25% on ALL InVideo Plans!
Use Code: InVideoOffer25
Disclaimer:
The link above is an affiliate link, meaning, at no additional cost to you, I will earn a commission if you click through and make a purchase.